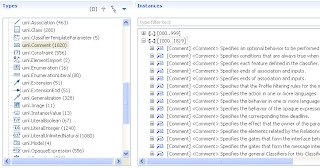Thursday, October 28, 2010
Spy On Your Models - Part 3
In this sequence of posts, I explain how to use the Model Browser provided by MoDisco to inspect an EMF model.
In the first two posts, I have described how to directly access to instances of a given type, and how to navigate through the model elements. In this third post, I will now describe how to customize the browser.
When your model contains a large number of model elements, you need help to identify the nature of the objects your are looking for. A good idea is to define a graphical extension to associate a specific graphical rendering (icon, label, color, etc). It can be achieved with the EMF.Edit framework by developing content and label provider classes. You can develop and deploy a new plug-in, and once this plug-in is installed, the customization is applied systematically.
But in some situations, you need a more flexible customization. A customization which presents the model according to a given viewpoint. A customizations that you apply temporarily, depending on a working situation.
This is what you can do by creating a UICustom model.
A UICustom model defines graphical properties for elements of a metamodel (a ECore model). These properties can be loaded dynamically by the Model Browser and applied to the model elements.
First, you have to create a new MoDisco project:
Then, create a UICustom model in this project:
The UICustom creation wizard asks which is the metamodel to be customized. It proposes all the ECore models registered in your Eclipse:
Once created, you can edit the UICustom model with the editor provided by MoDisco:
Now you can select a metaclass and edit its graphical properties (label, bold, italic, font, color, icon, visible, etc). You can also customize the attributes and the references of the metaclass.
Each graphical property can be set with a static value (for example, define a new icon for all the instances of Class) or a dynamic value, computed by a Query (for example, the label of an instance of Class can be italic if its "isAbstract" value is true).
To understand how to define a customization, you can read the user manual in the MoDisco wiki.
Once saved, a UICustom is applicable. Click on the "Load Customization" button in the toolbar :
Your UICustom model appears with all the other registered UICustom models. You can select it to apply it on the current model loaded in the Model Browser.
In the next post, I will describe how to create and execute queries on model elements directly from the Model Browser.
Monday, October 18, 2010
Spy On Your Models - Part 2

In this sequence of posts, I explain how to use the Model Browser provided by MoDisco to inspect an EMF model.
In the first post, I have described the Types panel which allows to directly access to all the EMF instances of a given EClass. In this second post, I will now describe the Instances panel which allows to inspect an EMF object and navigate to all the other connected EMF objects.

This panel is a tree containing all the instances of the type selected in the Type panel. If you open a model element, you can see all its properties: the attributes and the references declared by the type (the metaclass) in the corresponding ECore model (the metamodel).
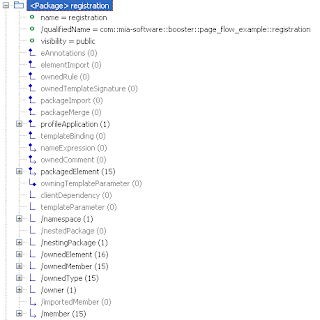
The attributes are displayed with a green bullet and the value of the selected instance. The references are displayed with an icon inspired by UML associations: containment references have a diamond (like UML compositions), references with no opposite are terminated by an arrow (like UML navigable roles). Derived properties are prefixed by "/".
On each reference, you can right-click and select the "Add child" menu to add new EMF objects.
If you want to hide empty and derived references, unselect the buttons "Show Empty Links" and "Show Derived Links". Then the tree will only display setable references which have at least one connected object.
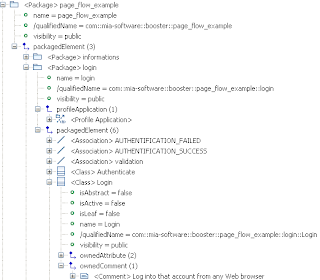
When you open a reference, you can see all the objects connected through this reference. This is very helpful to know how the objects are connected to each other. Especially when the current type declares several references of the same type: in this case, you see precisely the connected objects under each reference.
This instance tree proposes several other interesting options.
Let's see some of these options:
- Show Multiplicity: This option displays the upper and lower bounds (between square brackets) of each structural feature as they are defined in the corresponding ECore model.

- Show Ordering: This option displays the index (between square brackets) of each element under a reference which has the "ordered" ECore property set to true. It is useful if you have already selected the "Sort instances" option which displays the elements in an alphabetical order. See below the instances of Property sorted by name under the ownedAttribute reference: they are suffixed by the index within the list of attributes of the current class.

- Show Opposite Links: this option indicates the name of the opposite links (if there is one defined in the ECore model). This option helps to know which reference allows to go back to a given object. Below, you can see that the owner reference can be used to go from an instance of Comment back to the class CollectInformation.

- Show Container: When there is no opposite link defined, this option helps you to go back to the container (the objects which holds the current object with a "containment" reference). The eContainer reference is part of the EMF framework.
- Show Types of Links: This option indicates the Type declared for each reference. It is useful to know what kind of objects you can find under a reference. Below, you can see that the packagedElement reference accepts instances of PackageableElement. It explains why you find instances of Class and Association which both inherit from PackageableElement.
Thursday, October 14, 2010
Spy On Your Models - Part 1
Have you ever been stuck with an EMF model, trying to find what was going wrong? Which relation is broken or missing ? Where is that model element which should be there, related to that other one ? How many instances this EClass has in the model ?
Of course, you can use the EMF reflexive editor. It is suitable for small models, but when your model contains a lot of model elements it is hard to find your way (you must start from the roots elements, you don't see the name of the relations between the objects, the tree doesn't show the objects pointed by non-containment relations, etc).
So, if you really need this kind of information (and if you are not an expert in reading XMI files in plain text), the model browser provided by MoDisco is a solution for you.
To allow inspecting the details of large and complex EMF models, MoDisco (the Eclipse/modeling project dedicated to Software Modernization) provides an editor with lots of interesting features.
After MoDisco installation, you can right-click on any EMF resource and open the browser by selecting the menu "Open with > MoDisco Browser".
The first feature is a panel, on the left-side of the browser, displaying the classes (metaclasses) of the corresponding ECore definition (the metamodel). The selection of a type displays all its instances in the right-side panel. Each type is suffixed by the number of its instances. By default, only the types with at least one instance are listed, but if you click on the "(0)" button, the empty metaclasses are also listed.
Sometimes, it can be helpful to see also the instances of the subtypes too. For example, in a UML model, if you consider the DataType metaclass you may need to access also to the Enumeration and PrimitiveType instances. It is possible by clicking on the button "Display Instances of Submetaclasses".
By clicking on the button "Show Derivation Tree", you can also display these types in a tree, organized according to the "eSuperTypes" relation.
Four other options are available: to sort the types alphabetically, to sort them by the number of their instances, to group them by package and to show their full qualified name.
Of course, standard features provided by EMF on EClass are still available. For example to get the references to a metaclass, the menu "Show References" opens the view "EClass References".
Another important feature provided by the browser is the management of large models. If a type as more than 1000 instances, they are displayed by groups of 1000 instances.
In a next post, I will describe the features related to the Instances panel which allows to view the properties of each instance and to navigate through its references to other instances.
Friday, October 1, 2010
Using EMF to detect loops within a JSP
After my post explaining how to create EMF models from JSP pages, someone posted a comment on TheServerSide to know if the EMF model could be used to detect loops in the JSP (http://www.theserverside.com/news/thread.tss?thread_id=60980).
 the EMF model created from this JSP will contain a JSPScriptlet object which contains the text of the scriptlet.
the EMF model created from this JSP will contain a JSPScriptlet object which contains the text of the scriptlet.  The discoverer currently provided by MoDisco does not parse the content of the scriptlet. It will be provided in a future version (after Indigo) by using the Java metamodel to represent the Java fragments contained in a scriptlet.
The discoverer currently provided by MoDisco does not parse the content of the scriptlet. It will be provided in a future version (after Indigo) by using the Java metamodel to represent the Java fragments contained in a scriptlet.
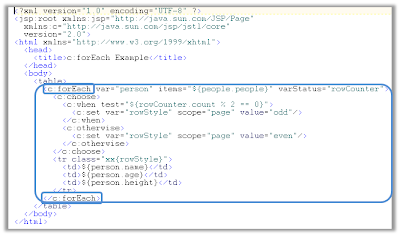
 This EMF object contains children which are the attributes of the tag (var, items, varStatus, ...) and the sub elements of the tag (a JSPAction "c:choose" and an Element "tr"):
This EMF object contains children which are the attributes of the tag (var, items, varStatus, ...) and the sub elements of the tag (a JSPAction "c:choose" and an Element "tr"):
In fact, you can integrate loops in a JSP with several ways. The EMF model will represent these ways differently.
If you write a scriptlet containing a loop in Java (for, while, ...):
 the EMF model created from this JSP will contain a JSPScriptlet object which contains the text of the scriptlet.
the EMF model created from this JSP will contain a JSPScriptlet object which contains the text of the scriptlet.  The discoverer currently provided by MoDisco does not parse the content of the scriptlet. It will be provided in a future version (after Indigo) by using the Java metamodel to represent the Java fragments contained in a scriptlet.
The discoverer currently provided by MoDisco does not parse the content of the scriptlet. It will be provided in a future version (after Indigo) by using the Java metamodel to represent the Java fragments contained in a scriptlet.Another way for looping in a JSP can be achieved by using the "forEach" tag:
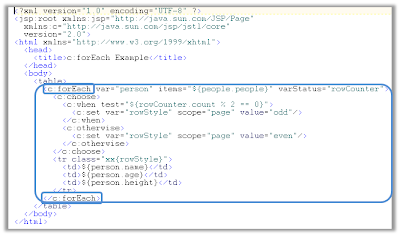
In this case, the EMF model will contain a JSPAction object whith the name of the tag ("c:forEach" here):
 This EMF object contains children which are the attributes of the tag (var, items, varStatus, ...) and the sub elements of the tag (a JSPAction "c:choose" and an Element "tr"):
This EMF object contains children which are the attributes of the tag (var, items, varStatus, ...) and the sub elements of the tag (a JSPAction "c:choose" and an Element "tr"):
Subscribe to:
Comments (Atom)